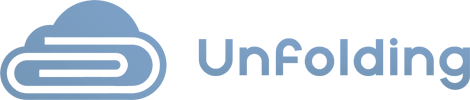Tags | Adding a New Tag
To add a new tag, you must be signed in to your Google Account to access the Google Add-on. 1. Press on the DSA Add-on icon from the right-side menu when you are inside Gmail. 2. Then press on the RULES button from the navigation menu. 3. Then press on the TAGS button from the …