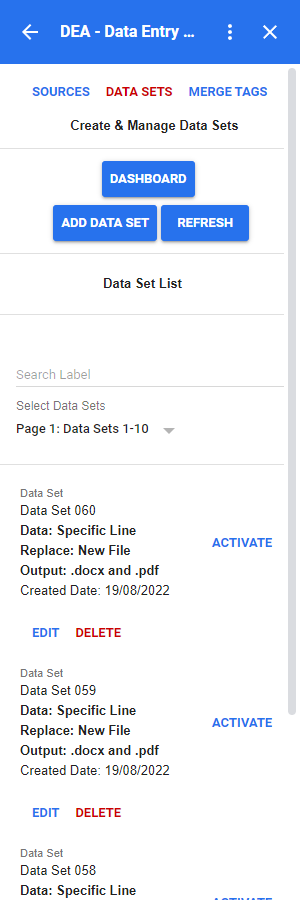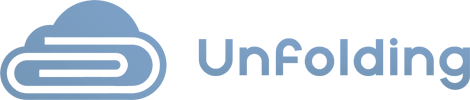-
-
DEA
-
DSA
To activate a data set, you must be signed in to your Google Account to access the Google Add-on.
1. Press on the DEA Add-on icon from the right-side menu when you are inside a Google Docs or Google Sheet file.
2. Then press on the ACTIONS button from the navigation menu.
3. Then press on the DATA SETS button from the navigation menu.
4. When you reach the data sets screen, select a data set and press on the ACTIVATE button.
WARNING:
You must give the browser permissions to open pop-up windows, otherwise the file will not open properly at the trigger will not initiate. The file can be opened manually after creation, but you will have to open each new file like this.
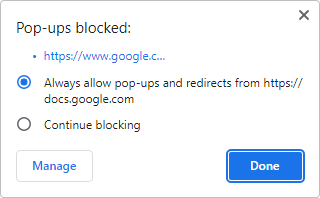
Do not close the browser window/file for the first 30 seconds.
If there are multiple lines of data, the operation will be cut into multiple parts after the first one. Each part has 6 minutes before stopping and waiting less than 1 hour for another one to initiate.
The delay is put in place by Google in order prevent spam and other types of abuse from scripts.
If there are not many lines data, all operations will be finished during the first part (6 minutes).
During the first part (the first 6 minutes), try to not reopen or refresh the file, because this will re-activate the underlying trigger creating multiple workflows that work at the same resulting in unintended consequences like additional files or even duplicate files being created by mistake.
During the first part, do not refresh, reopen or modify the file or the current operation will break.
During other parts, do not modify the file or the current operation will break.