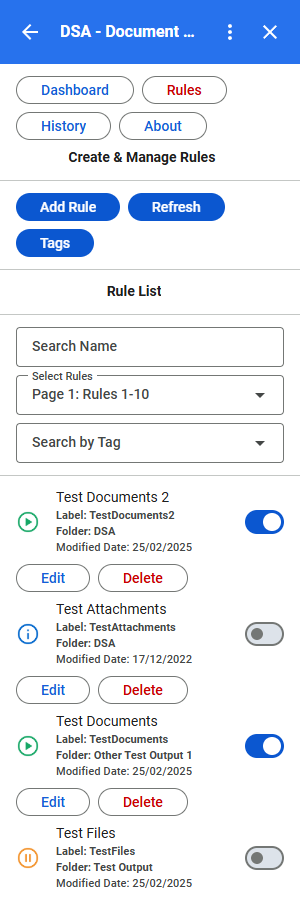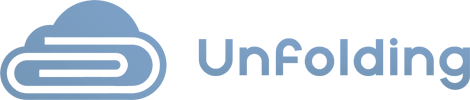-
-
DEA
-
DSA
To enable a rule, you must be signed in to your Google Account to access the Google Add-on.
1. Press on the DSA Add-on icon from the right-side menu when you are inside Gmail.
2. Then press on the RULES button from the navigation menu.
3. When you reach the rules screen, select a rule and from the right-side press on the slider.
Types of Labels:
DSA/Sub-label: Emails that have been chosen by the rule and are ready to be processed.
DSA-Saved/Sub-label: Emails that have been chosen by the rule and have been processed and its files have been saved inside the specified folder in the rule.
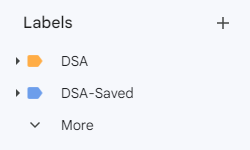


WARNING:
Manually deleting Gmail filters that are created from the add-on can generate errors if the rule is enabled or disabled.
Manually deleting rules from the ‘DSA – Rules’ Google Sheet file will not delete the Gmail filters that are created in the process of enabling a rule from the add-on and you will have to identify it and delete it manually from Gmail Settings -> See All Settings -> Filters and Blocked Addresses.